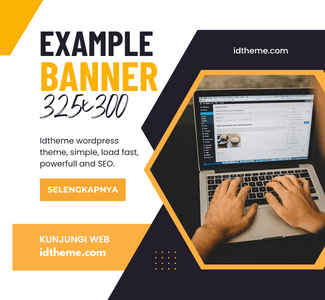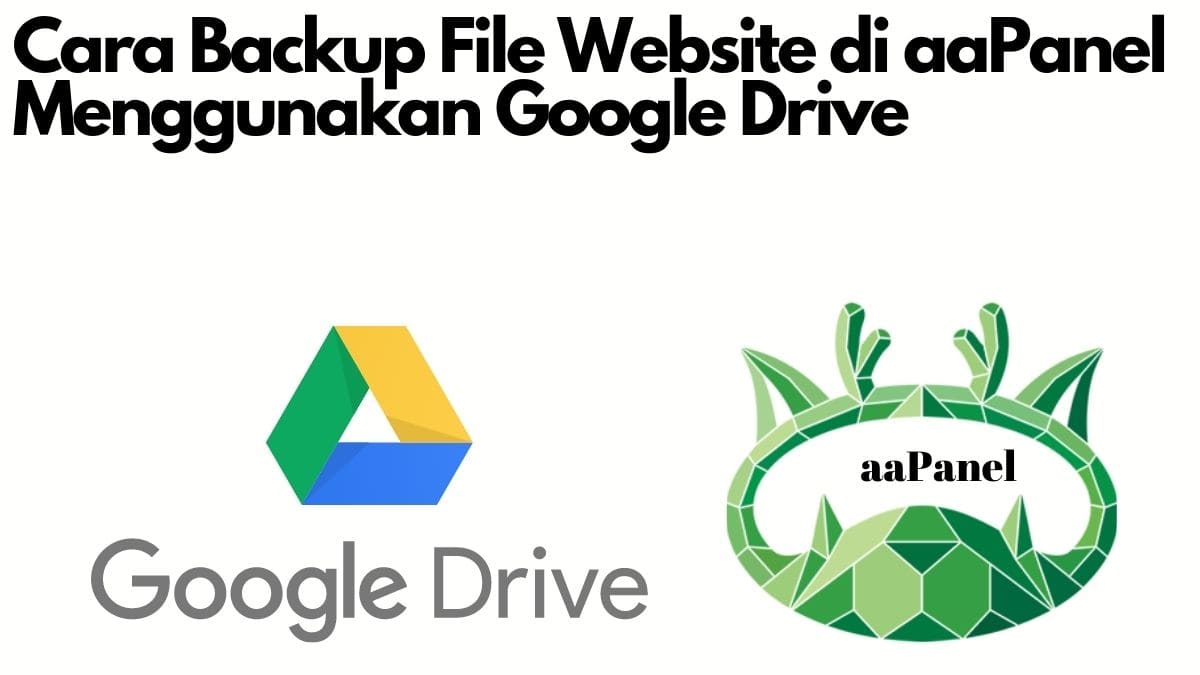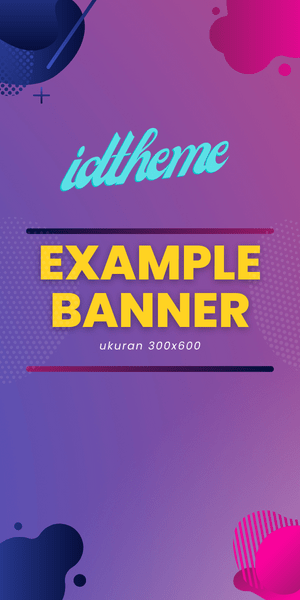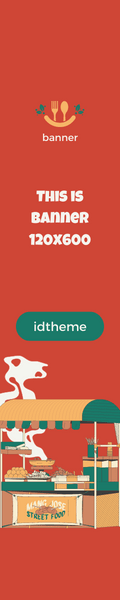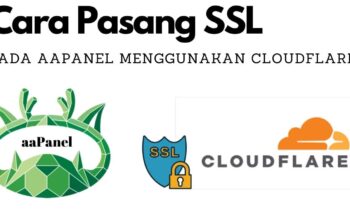Salah satu fitur berguna yang menurut mimin paling disukai di aaPanel adalah fitur backup file website otomatis ke Google Drive, tentunya fitur yang satu ini merupakan fitur terbaik yang ada di control panel gratis yang tidak dimiliki panel control lainnya.
Backup file website sendiri merupakan salah satu Fitur yang digunakan untuk mengamankan data dan informasi Website agar tidak hilang. Tentunya hal ini dilakukan agar dapat menghindari kejadian yang kita tidak inginkan, yang dapat menyebabkan website kamu tidak bisa diakses atau malah membuat kehilangan semua data.
Nah untuk itu, pada artikel kali ini mimin akan memberikan tutorial bagaimana kamu dapat melakukan backup file Website secara otomatis menggunakan Google Drive tanpa harus mengalami kesulitan sedikitpun.
Daftar isi
Cara backup file website di aaPanel
Berikut ini adalah langkah-langkah bagaimana Cara backup file website di aaPanel menggunakan Google Drive:
1. Instal Google Drive di App Store
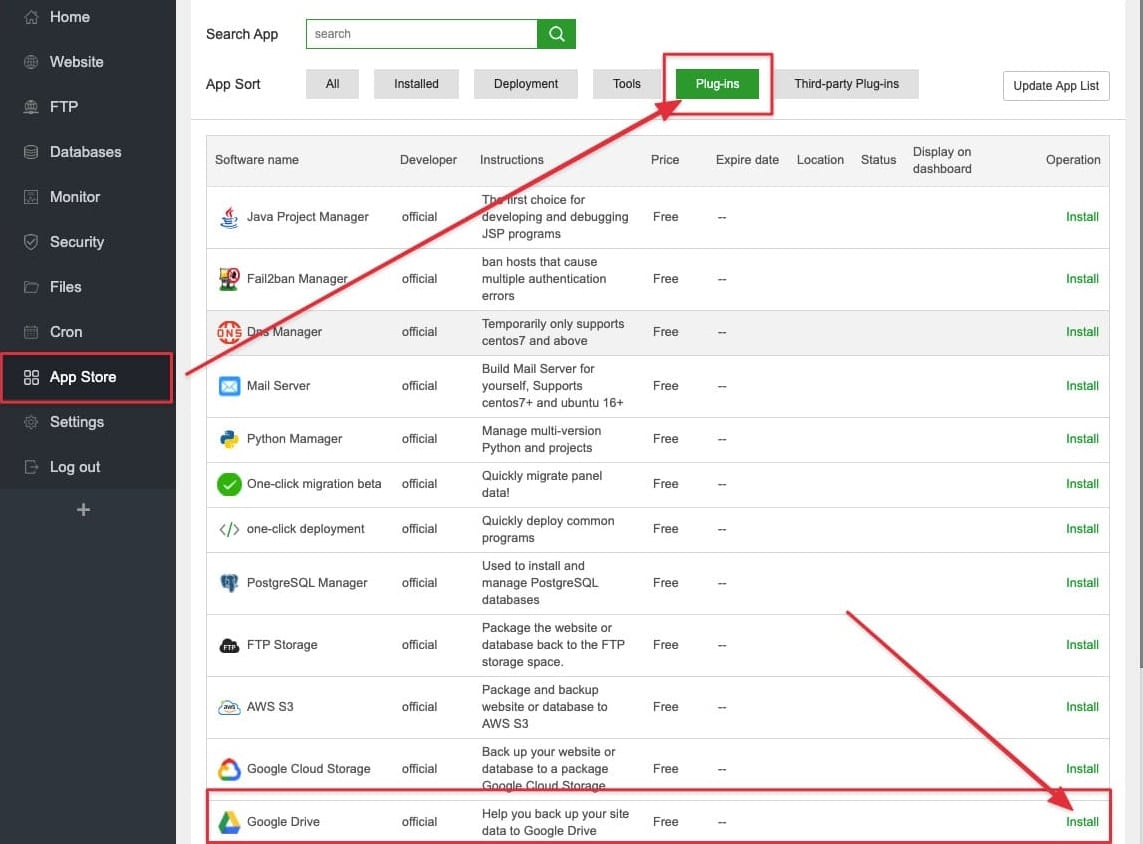
Pada langkah pertama, kamu harus mengakses control aaPanel => App Store => Plugin. Yang di mana kamu harus pilih Google drive dan klik Instal untuk menginstalnya. Selain itu, di dalam App Store juga terdapat banyak aplikasi baru yang sangat berguna yang dapat kamu instal dan gunakan lebih banyak lagi.
Pada saat sistem menanyakan apakah kamu yakin untuk menginstalnya, klik Confirm.
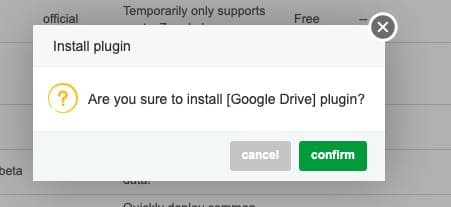
Waktu penginstalan hanya membutuhkan waktu sekitar 1-2 menit sampai selesai.
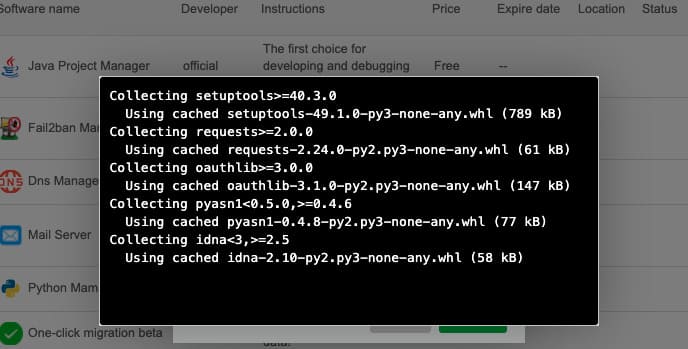
2. Menghubungkan Google Drive
Setelah penginstalan telah berhasil, selanjutnya pilih aplikasi Google Drive lalu display on dashboard. Dan pilih Setting untuk melakukan konfigurasi selanjutnya.
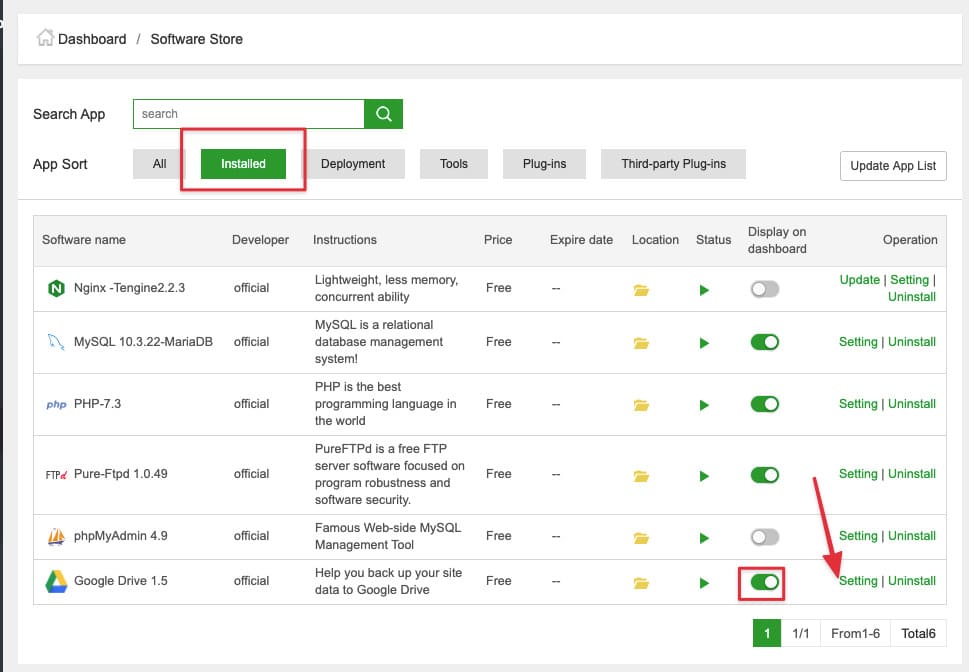
Pada langkah ini kamu dapat memperhatikan angka 3. kamu klik Open Link , sekarang browser akan membuka halaman baru, selanjutnya kamu tinggal mengikuti rekomendasinya sebagai berikut.
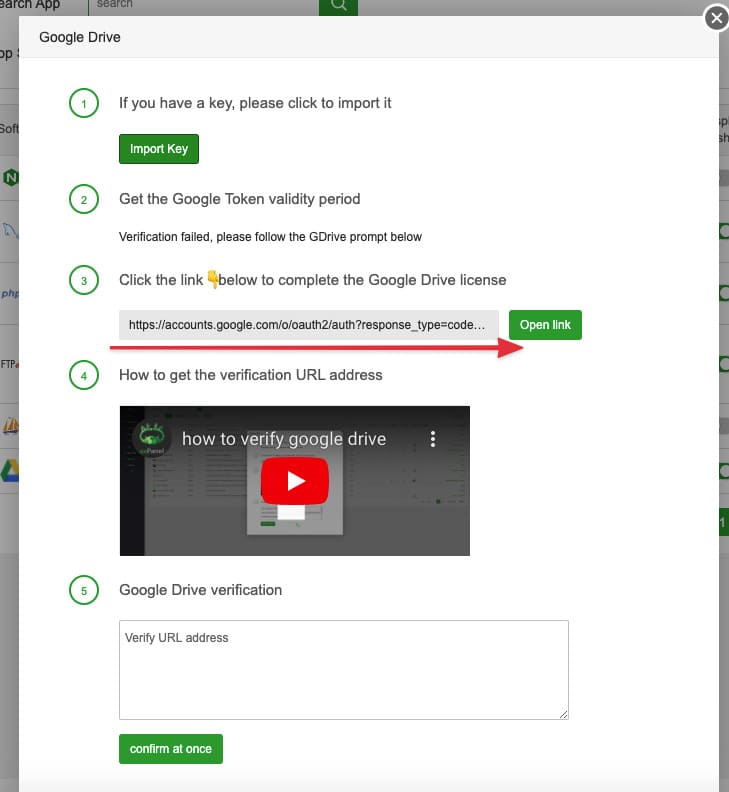
Pilih akun yang akan dikonfigurasi Drive. Klik Izinkan agar cadangan dapat menulis data.
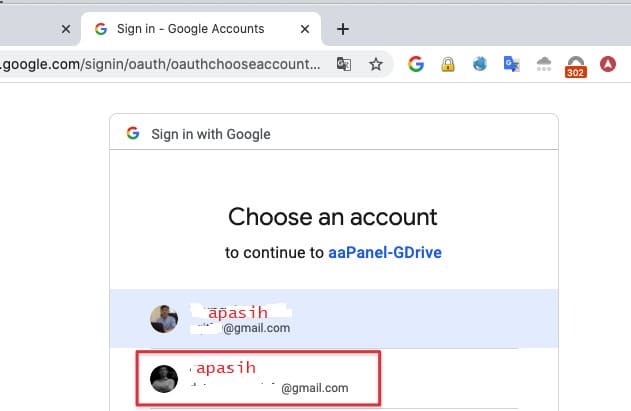
Setelah mengklik Izinkan, kamu akan diarahkan ke halaman seperti gambar di bawah ini, tidak apa-apa apabila halaman terlihat seperti error berarti itu tandanya sukses. Yang pasti kamu hanya perlu menyalin url dengan cepat seperti yang telah kamu arahkan ke panah, sebenarnya ini merupakan token atau verifikasi untuk kamu konfirmasi.
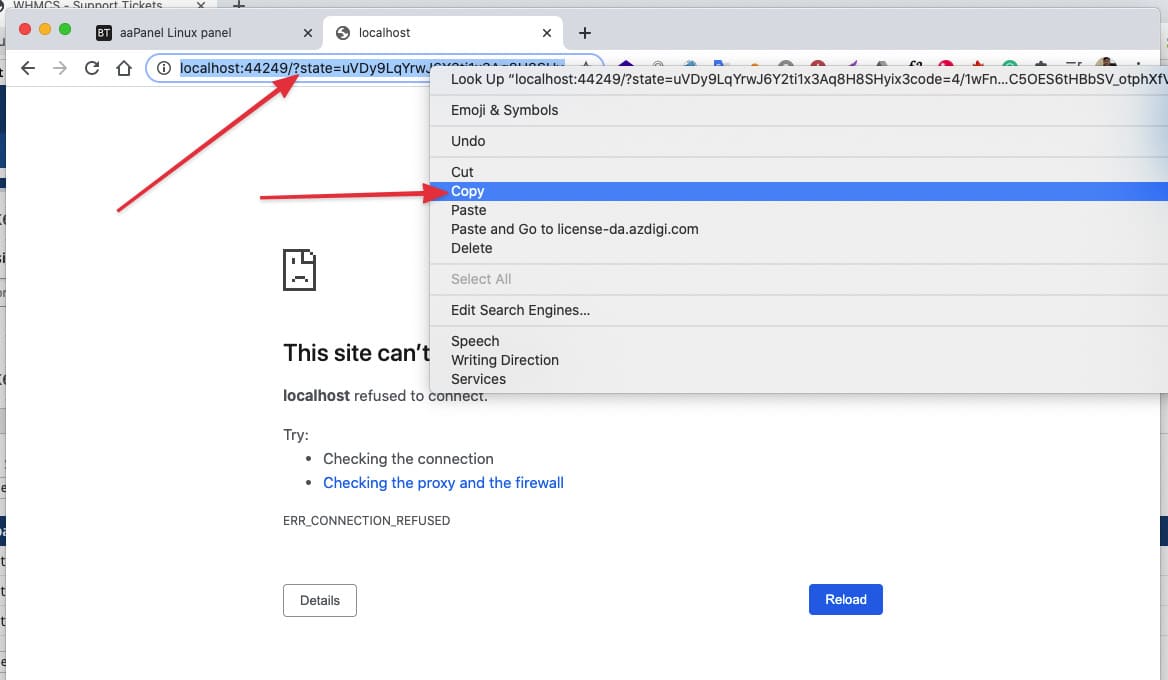
Setelah dicopy, selanjutnya adalah melakukan paste pada kolom nomor 5 dan klik confirm at one.
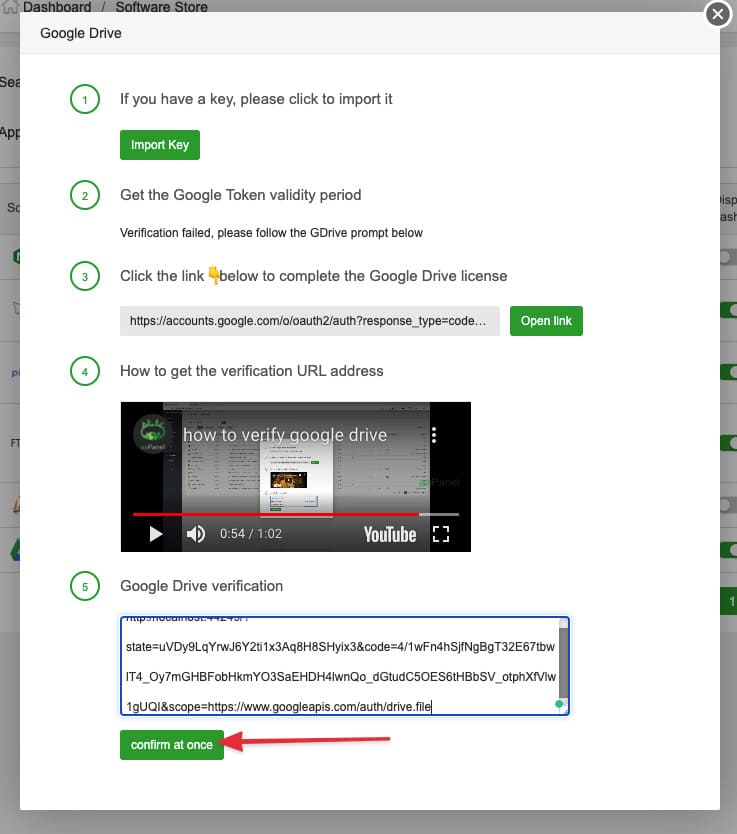
Verifikasi Google token telah selesai kamu lakukan.
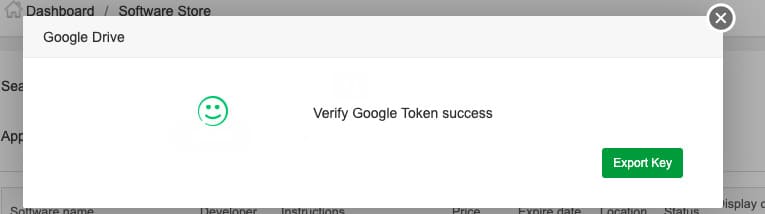
3. Jadwalkan Backup Otomatis Google drive
Setelah langkah ke 4 selesai, langkah terakhir adalah meletakkan file backup website kamu di Google drive. Kamu perlu pergi ke tab Cron untuk membuat jadwalnya, mimin akan membuat sebuah logika salah satu item sebagai berikut.
- Type of task: Jenis tugas Pilih situs cadangan
- Name of Task: Nama file dari tampilan backup
- Period: Waktu pencadangan
- Backup site : Situs web cadangan
- Backup to: Cadangkan ke
Selanjutnya yang kamu lakukan adalah menambahkan tugas (Add Task), seperti gambar dibawah ini.
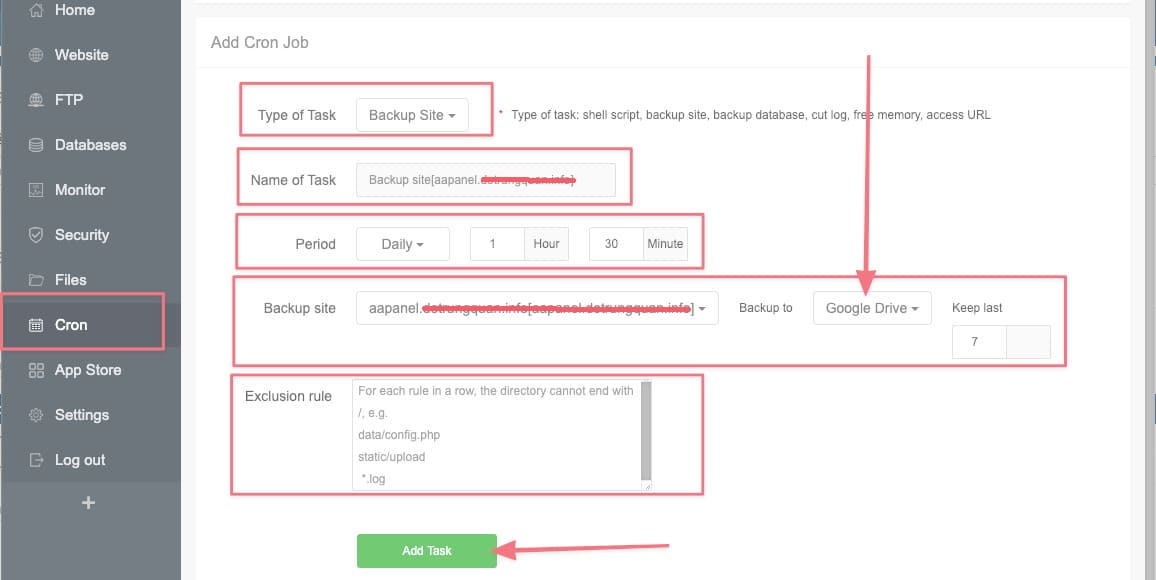
Apabila telah selesai dikonfigurasi maka akan muncul tugas cron backup file website pada kolom dibawahnya, seperti pada tampilan gambar dibawah ini.
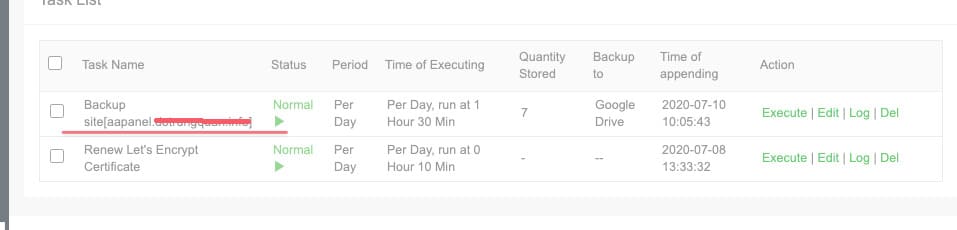
Jadi kamu baru saja menyelesaikan langkah-langkah cara backup file Website di aaPanel menggunakan Google Drive. Sesuai jadwal, data file web kamu akan di backup otomatis dengan aman ke Google Drive tanpa perlu khawatir akan kehilangan data tersebut.