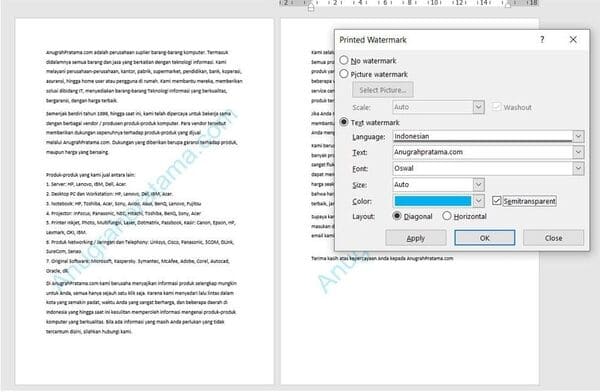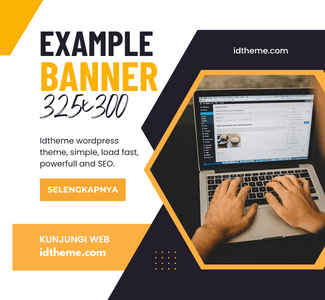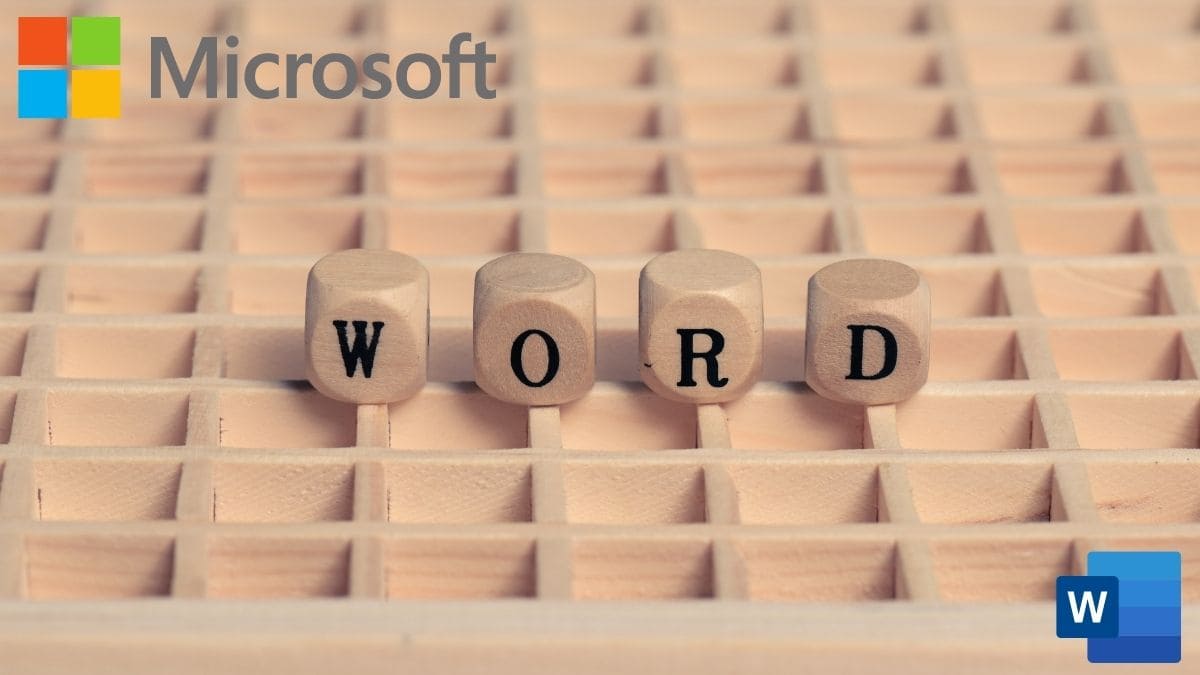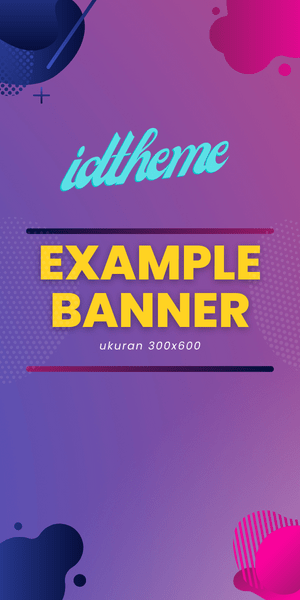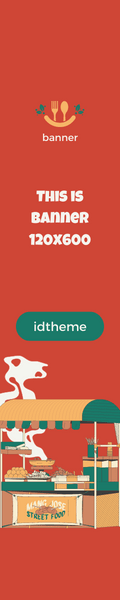Sobat tekno pernah mengenal istilah Watermark? Ya, Watermark atau yang disebut dengan pengimbuhairan dalam Bahasa Indonesia adalah cara penyembunyian suatu gambar, video, atau teks ke dalam data digital lainnya.
Misalnya, kamu membuat suatu teks di Ms. Word, kemudian ada teks lainnya di belakang teks Word kamu. Namun, teks yang berada di belakang tersebut tidak akan terlihat jelas alias hanya samar-samar saja. Nah, itulah yang disebut dengan Watermark.
Beberapa orang membuat Watermark agar hasil karyanya tidak sembarang diduplikat oleh orang lain. Namun nyatanya, Watermark sendiri tidak hanya memiliki fungsi sebagai copyright saja lho. Ada manfaat dan fungsi lain dari Watermark.
Maka dari itulah, kali ini Mimin berkesempatan untuk membahas cara membuat watermark. Memang, ada beberapa orang yang biasa membuat Watermark di PhotoShop dan aplikasi edit foto lainnya, namun kamu juga bisa membuatnya di Ms. Word. Bahkan, cara membuat Watermark di Ms. Word tergolong lebih gampang dan cukup praktis. Ingin tahu caranya? begini caranya.
Buka Ms. Word kamu atau bisa langsung saja membuka dokumen yang akan diberi watermark tersebut.
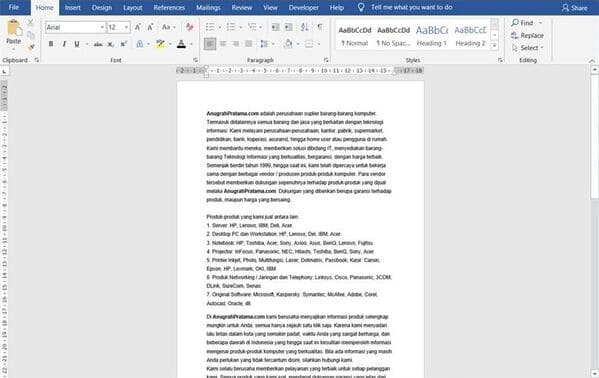
Caranya gampang kok sob, kamu tinggal masuk ke Menu Design kemudian cukup pilih Watermark di bagian kanan. Pilih salah satu tulisan Watermark yang kamu inginkan.
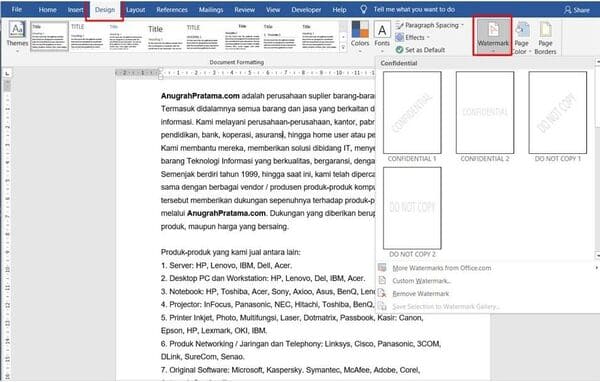
Jadi deh watermark di Ms. Word nya, gampang kan sob?
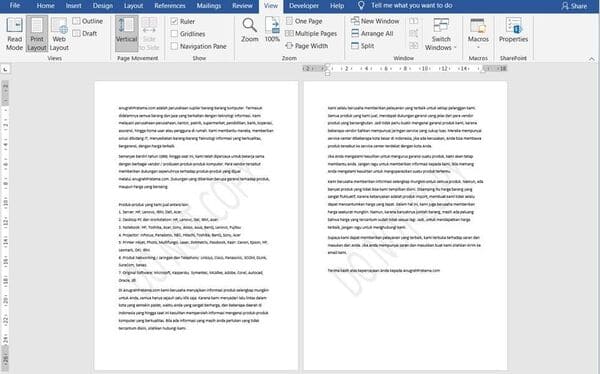
Atau kamu juga bisa kok melakukan Custom Watermark alias membuat kata sendiri, atau juga kamu bisa insert tanda tangan bahkan gambar atau logo untuk watermark tersebut.