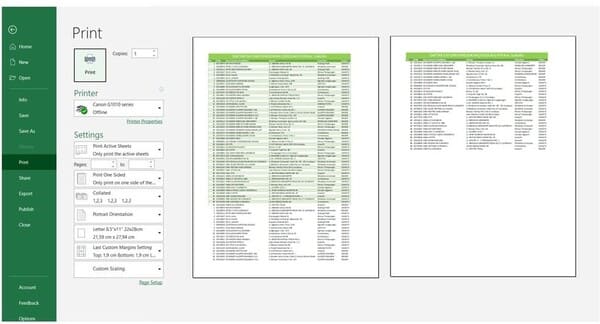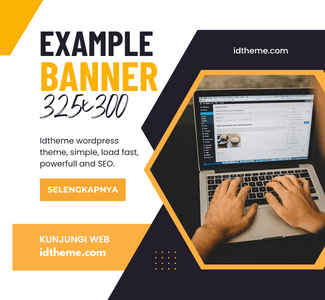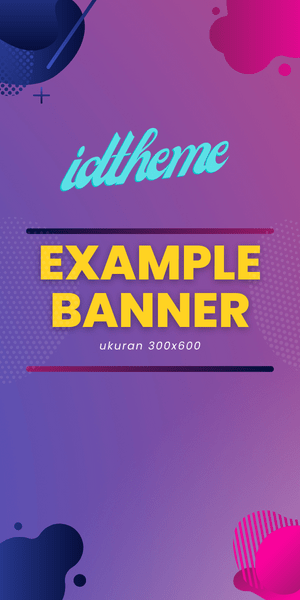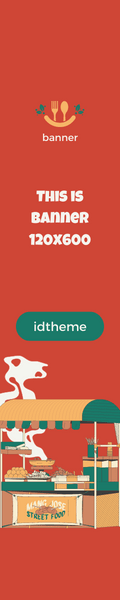Maksudnya judul berulang itu gimana sih min? Begini, jadi biar kamu gak lupa judulnya di halaman depan kita bakal atur setiap lembar yang diprint ada judulnya.
Pastinya gak cuma halaman satu saja yang nantinya akan ada judul, halaman 2,3,4 dst juga ada. Misalnya seperti gambar dibawah ini:
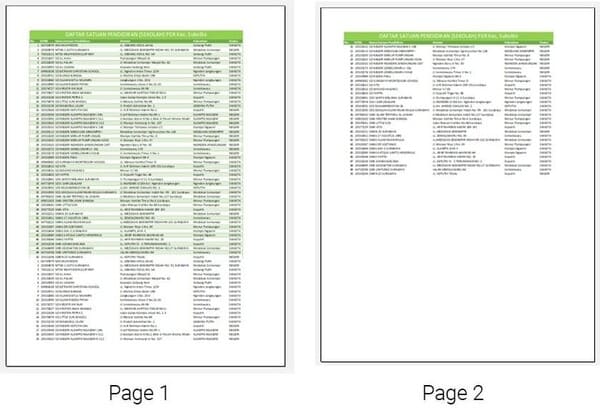
Kenapa sih butuh yang kayak gini? Jelas biar gak lupa sama judul atau letak kategori dalam data tersebut. Karena Microsoft Excel adalah kasus yang berbeda tidak seperti Microsoft Word, pasti ada pengaturannya sendiri nih.
Yuk langsung saja biar gak lama-lama baca, langsung ke tutorialnya dan langsung dicoba ya sob!
Pertama, siapkan file kamu dulu. Harus file yang banyak ya sob, kalau bisa berlembar-lembar hehehe.
Mimin bakal pake data Daftar Satuan Pendidikan (Sekolah) di salah satu kecamatan di Surabaya.
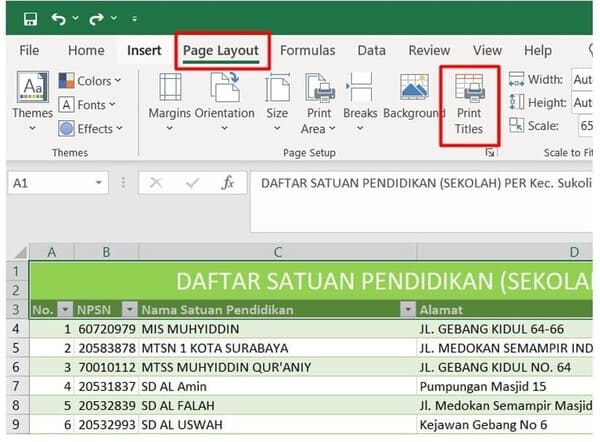
Selanjutnya pergi ke menu Page Layout, kemudian pilih Print Titles.
Kamu akan masuk ke menu Page Setup di atas ini, kemudian pilih menu Sheet terus perhatikan kolom Rows to repeat at top – klik icon yang paling kanan.
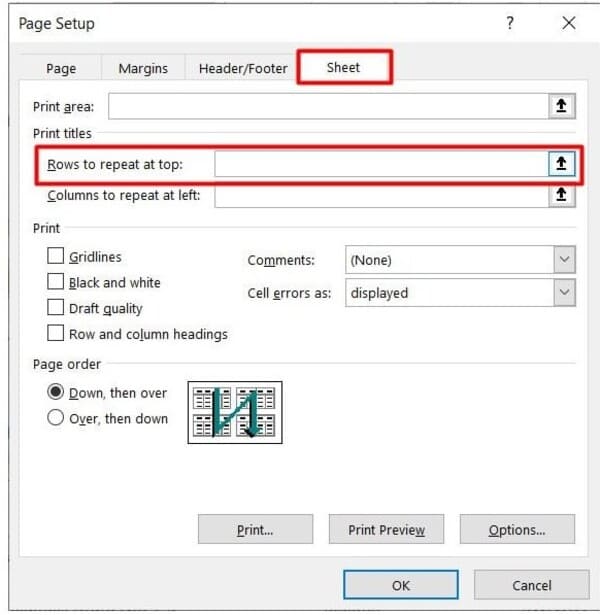
Setelah kamu klik icon di kanan tadi, kamu harus memilih baris yang akan di print berulang alias judulnya.
Kalau sudah, klik pada icon paling kanan seperti pada gambar di bawah ini.
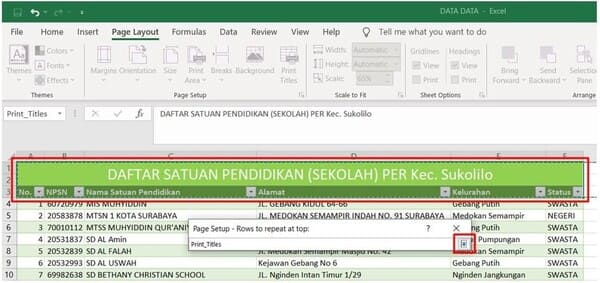
Kalau sudah kamu akan kembali ke Page Setup ini lagi, dan pada kolom diatas sudah terisi yang akan di print berulang.
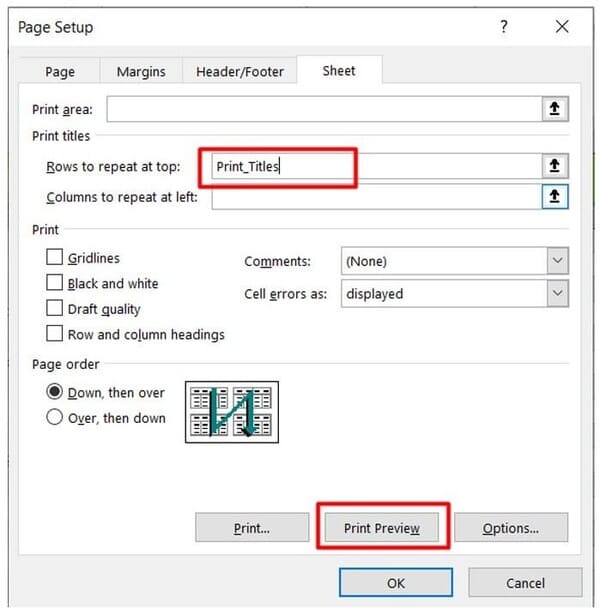
Klik Print Preview untuk melihatnya.
Nah begini jadinya sob! langsung print deh kalau sudah oke.