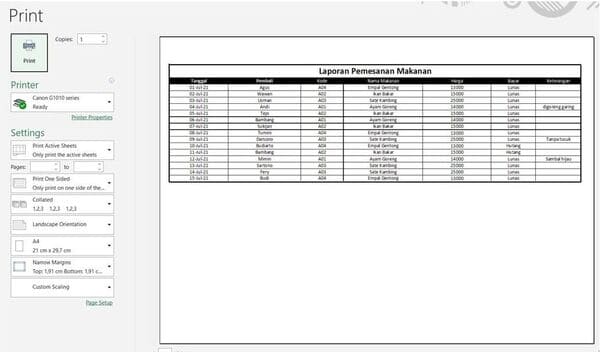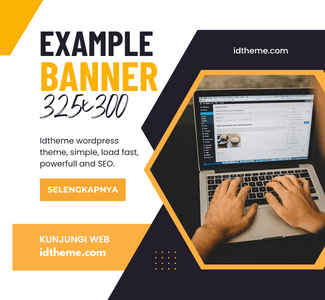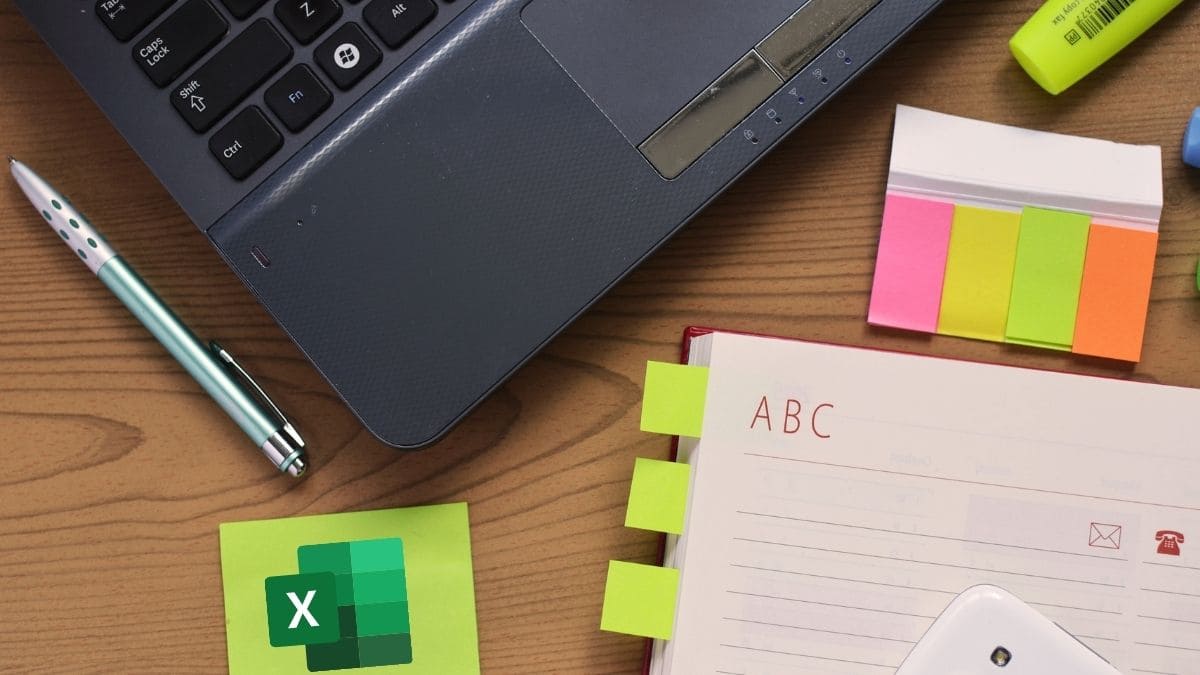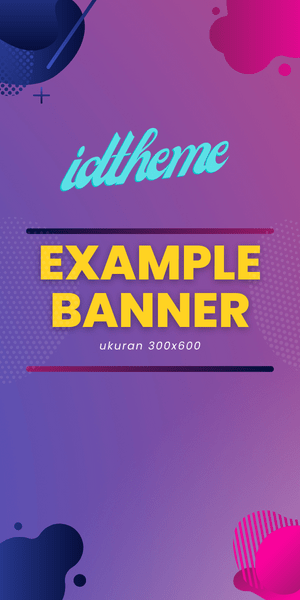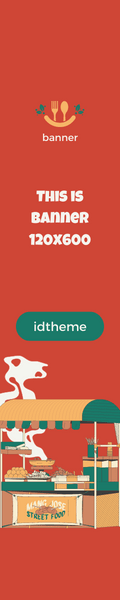Hai Sobat tekno pernah melakukan print atau mencetak worksheet Ms. Excel yang kamu buat namun hasilnya tidak akan sesuai dengan yang diinginkan alias tidak rapi?
Saat mengoperasionalkan excel dan ingin mencetak halaman excel yang dibuat, eh setelah dicoba hasilnya malah acak-acakan, malah sebagian ada yang kepotong, halaman kosong sebagian, bahkan ada juga hasilnya malah lebih kecil atau terlalu besar. Pernah juga?
Karena kalau kamu gak tahu dasar-dasarnya bakalan kejadian sama kayak yg mimin sebutkan di atas. Langsung aja gak pake lama, yuk langsung saja ke pembahasan dan langkah-langkahnya.
Buka file Ms. Excel kamu. Langkah pertama blok semua area yang ingin kamu print sob!
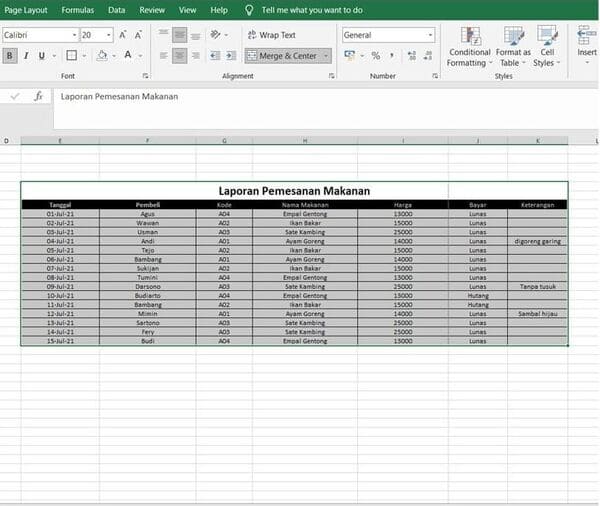
Kemudian masuk ke Page Layout lalu carilah menu Print Area > Set Print Area
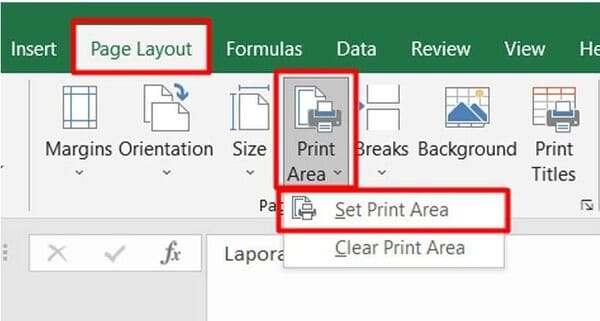
Setelah set ke Print Area kemudian kamu pergi ke menu View lalu klik Page Break Preview.
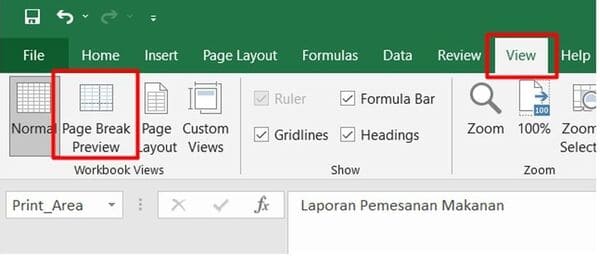
Tampilan kamu bakal menjadi agak gelap seperti gambar dibawah ini. Perhatikan 2 poin penting:
- Tulisan Page 1,2,3 di tengah itu menunjukkan hasil per halaman.
- Garis biru pembatas halaman.
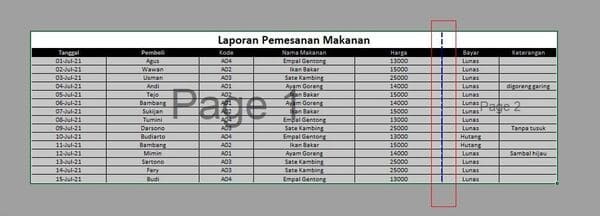
Apabila seperti ini, hasil print kamu akan menjadi kepotong dan jadi 2 halaman. Jika kamu ingin menjadikan satu halaman, maka kamu harus menyingkirkan garis biru tersebut dengan menggesernya hingga hilang.
Apabila kamu telah melakukannya, maka nanti akan menjadi 1 Halaman seperti tampilan gambar dibawah ini (Page 1). Kemudian tinggal menuju ke menu Print atau kamu juga bisa pencet CTRL + P.
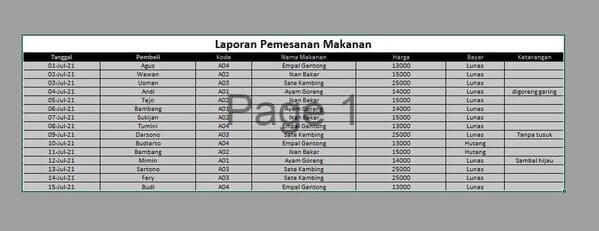
Ok, jadi kan sob! tinggal klik print lalu selesai deh.