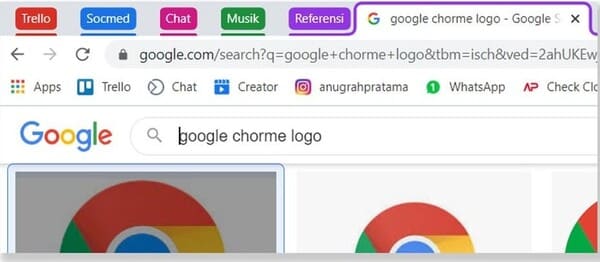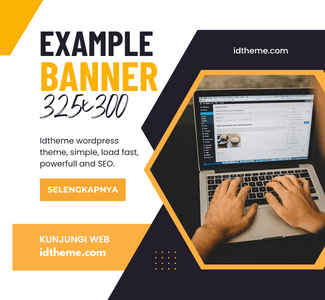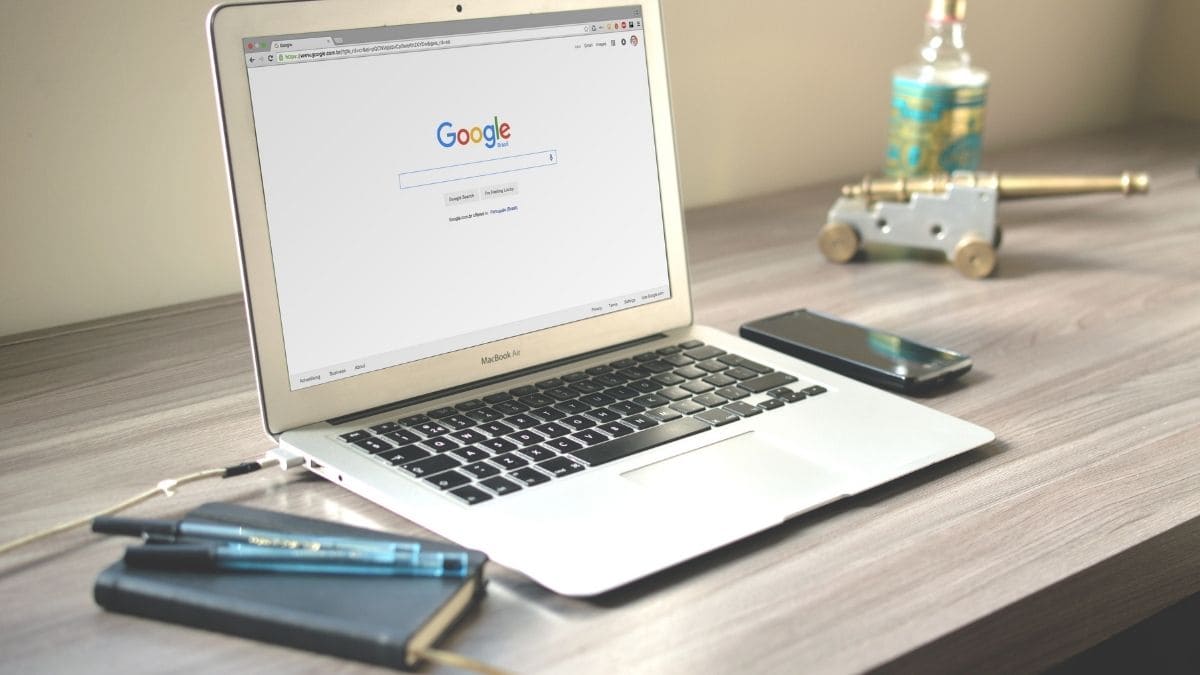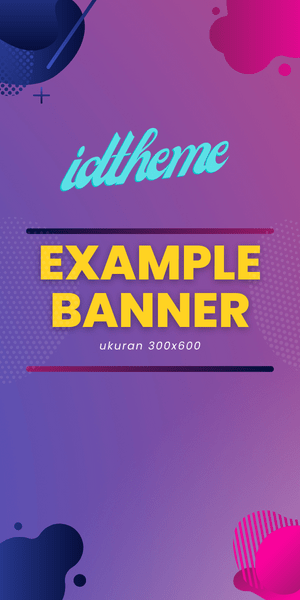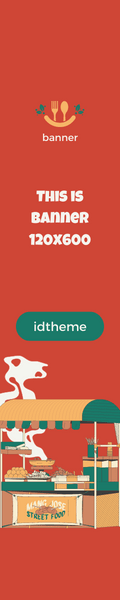Google Chrome sudah menjadi web browser favorit kita saat ini dan banyak orang diluar sana. Mungkin karena sudah saking terbiasanya dan dimanjakan dengan plugin yang membantu dalam berselancar di dunia maya.
Walaupun banyak isu beredar bahwa Google Chrome ini “rakus memory”, namun mimin tetap menggunakanya hampir setiap hari. Puluhan tab Chrome setiap hari dibuka di Google Chrome ini, baik untuk keperluan bekerja, belajar, membaca artikel, serta kebutuhan lainnya.
Saking banyaknya membuka tab, terkadang terasa bingung sendiri karena sudah tidak terlihat lagi label atau judul halaman di tab tersebut. Itu dikarenakan tab yang muncul hanya tinggal favicon dari masing-masing situs saja, sehingga kita hanya dapat mengetahui website di tab yang kita buka berdasarkan favicon (itupun kalau tau).
Kamu seharusnya sekarang tidak usah khawatir lagi, karena Google sudah mengerti kesulitan kita dan menghadirkan fitur keren untuk Browsernya. Kita bisa membuat group dari banyak tab yang kita buka dengan menggunakan fitur Group Tab.
Fitur tersebut memungkinkan kita mengelola tab kita dan dibuatkan grup yang mirip folder, dan kita dapat membuka dan menutupnya sesuai dengan kebutuhan kita. Fitur tersebut dapat membuat tab kita menjadi rapi dan tidak kesulitan saat mengaksesnya. Lalu bagaimana cara merapikan tab pada Google Chrome dengan menggunakan fitur Group Tab tersebut?
1. Buka Browser kamu
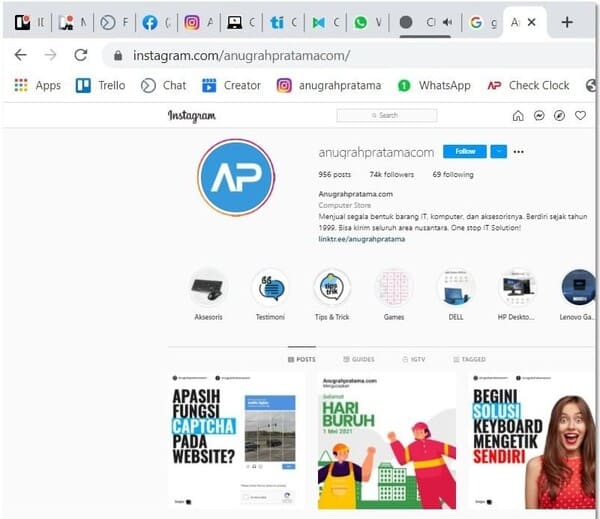
2. Klik kanan pada salah satu tab yang ingin kamu buat Group. Pilih Add Tab to New Group untuk menambahkan tab tersebut ke grup baru.
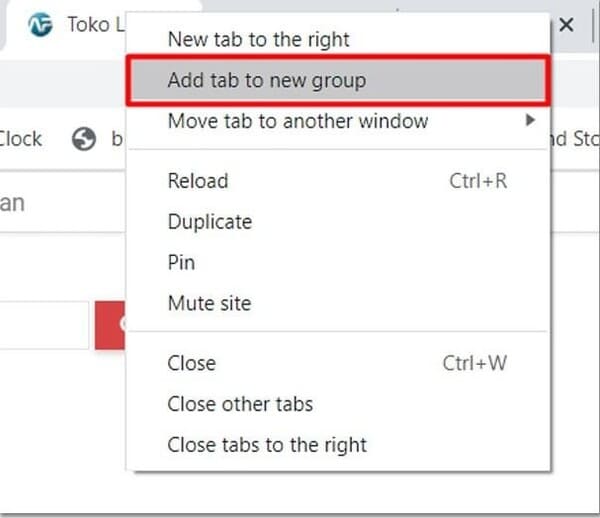
3. Beri nama group tab tersebut, kamu juga dapat memberikan warna group tersebut agar memudahkan dalam membedakan grup berdasarkan dengan warnanya.
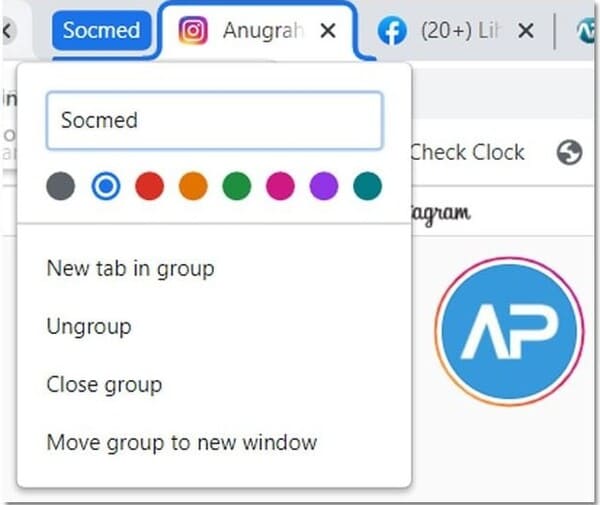
4. Selamat! Tab sebelumnya sudah berhasil masuk ke group baru yang kamu buat. Untuk memindahkan tab lain ke Group yang sudah kamu buat, silahkan pilih Add Tab to Group kemudian arahkan ke group tujuan yang sudah dimiliki sebelumnya.
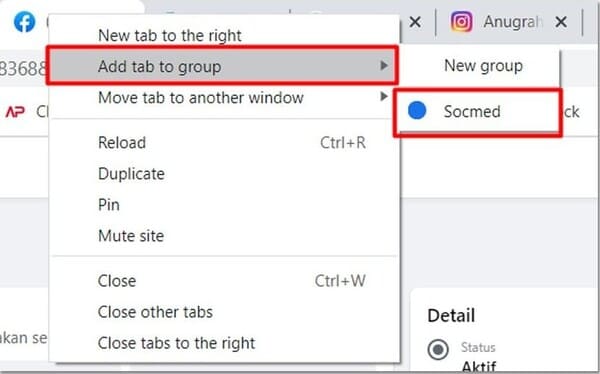
5. Bagaimana? mudah bukan merapihkan atau mengatur tab di Google Chrome kamu dengan fitur Group Tab tersebut? kamu dapat menerapkannya pada keseharianmu agar tab di browser Google Chrome selalu rapi dan mudah dalam mencari satu tab ke tab lainnya.